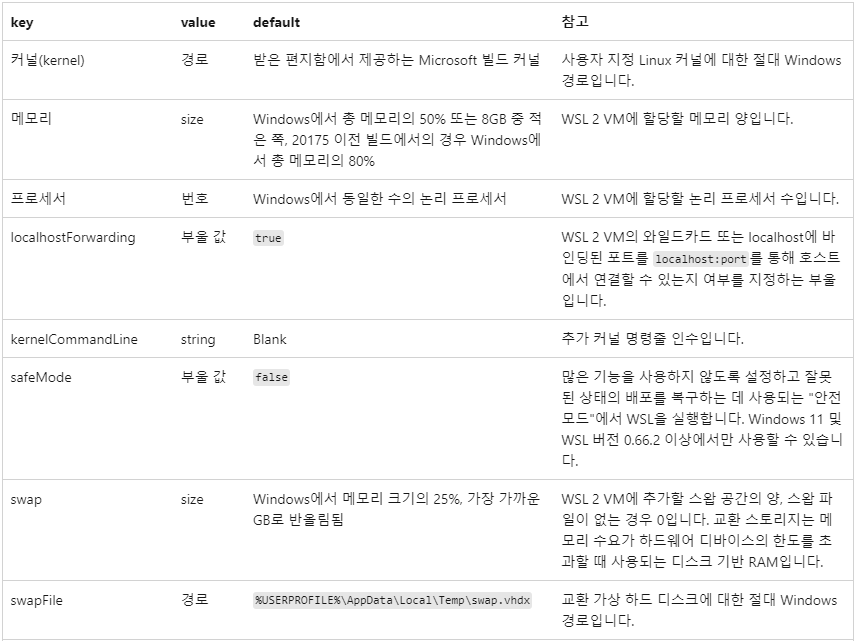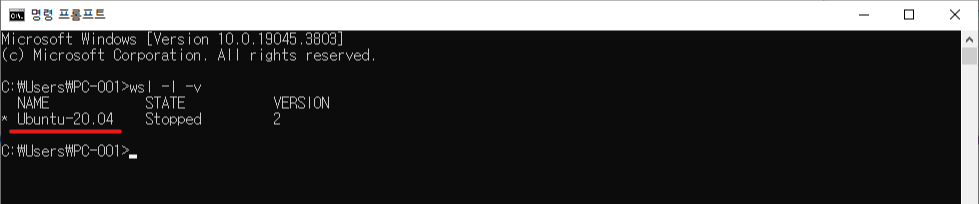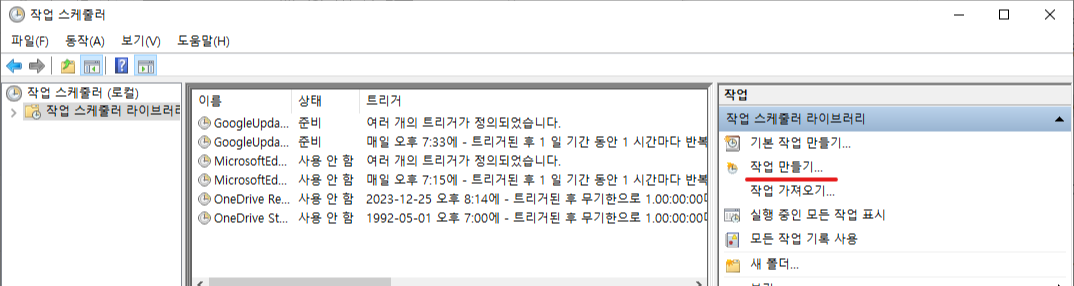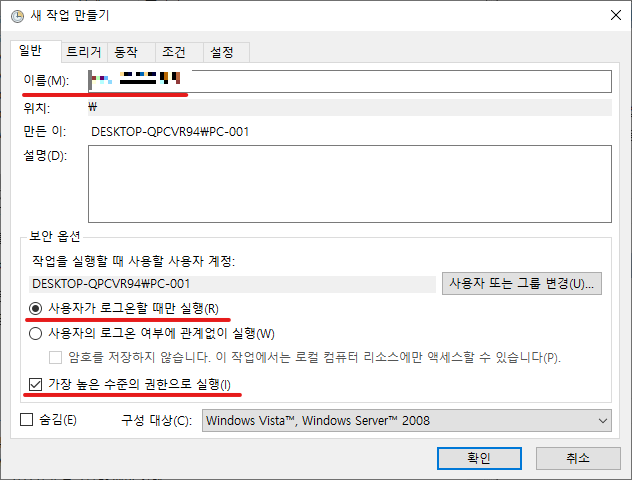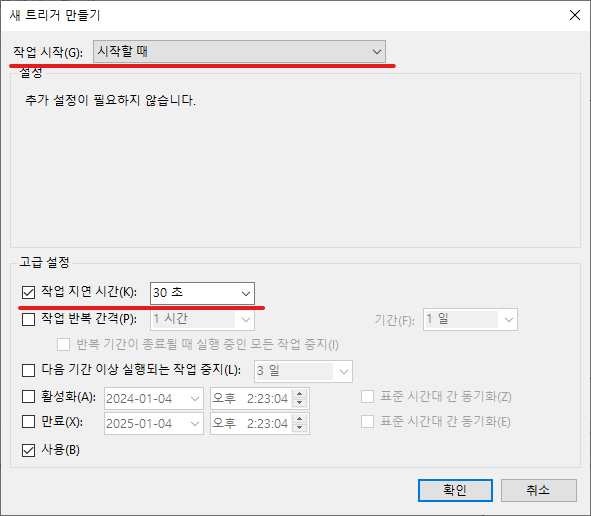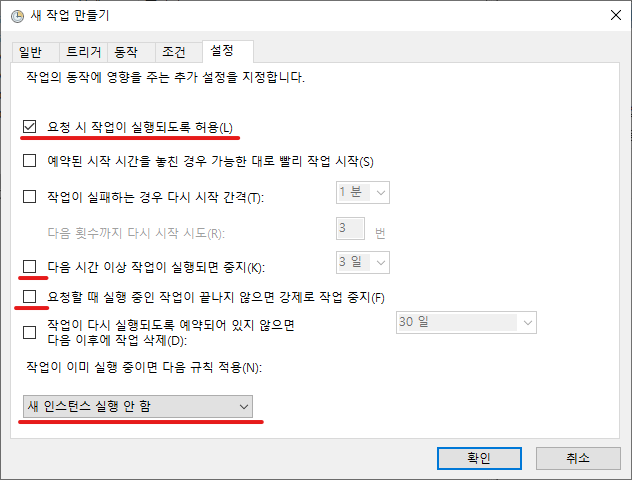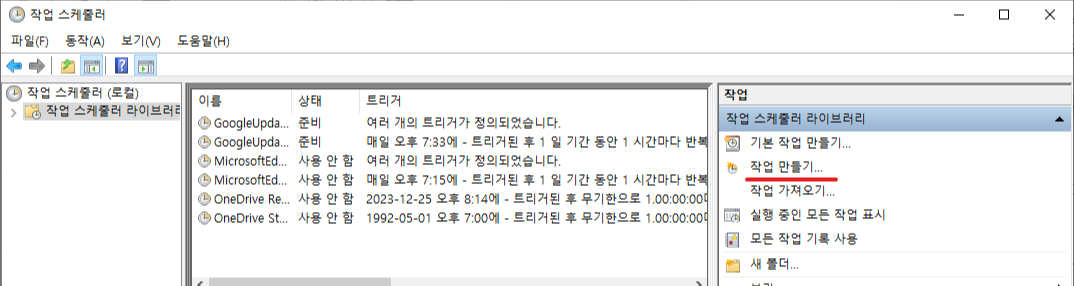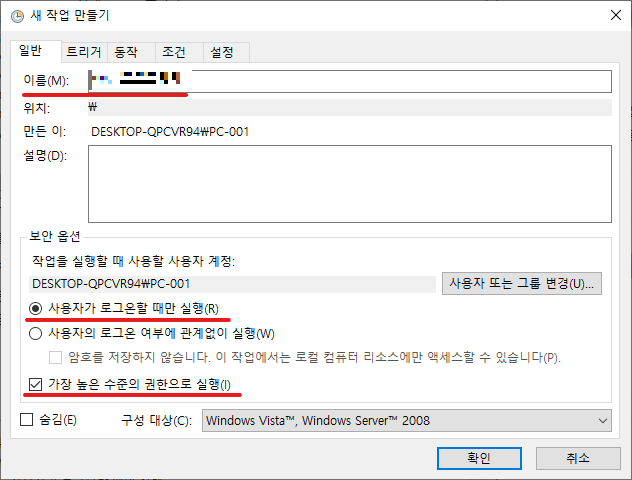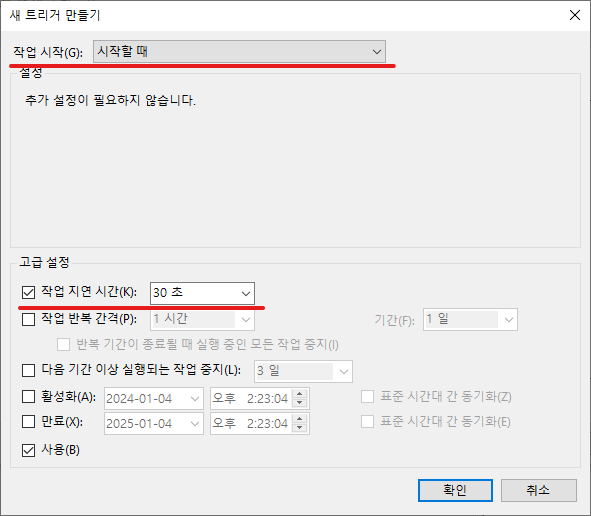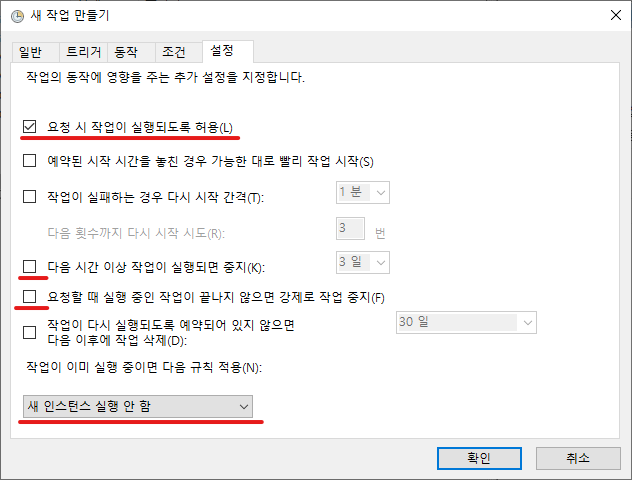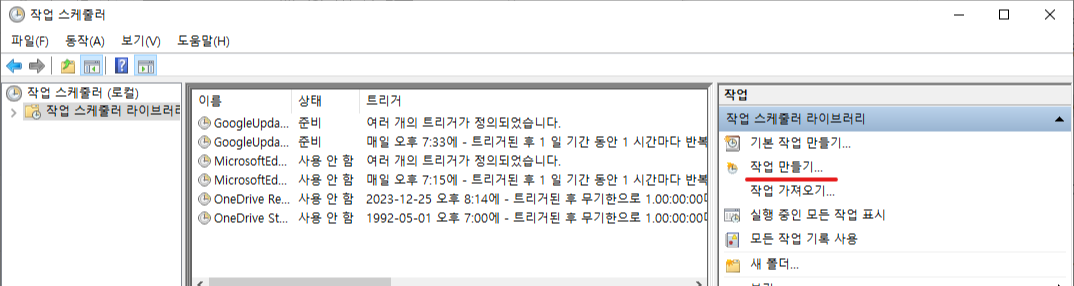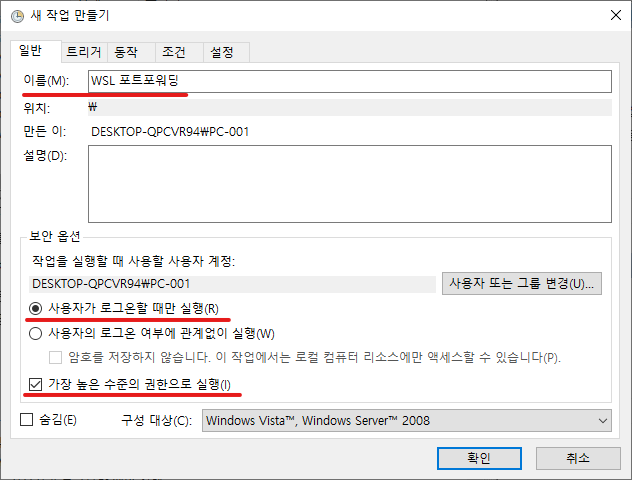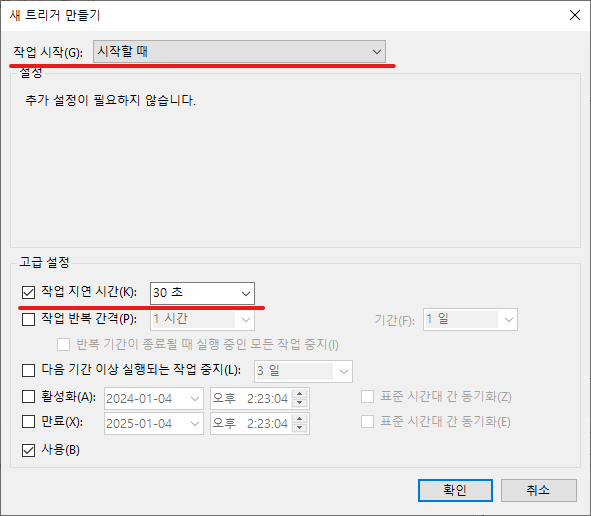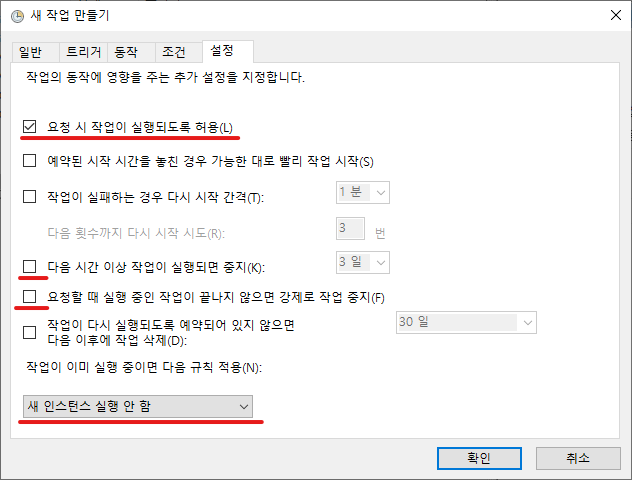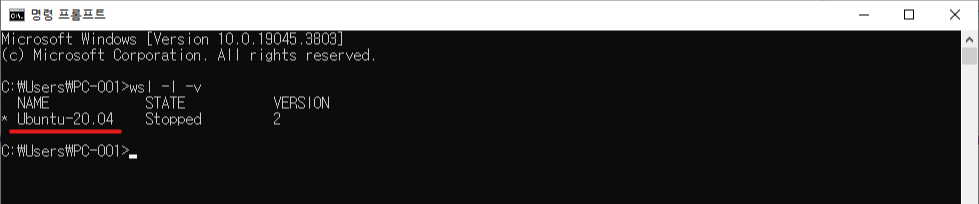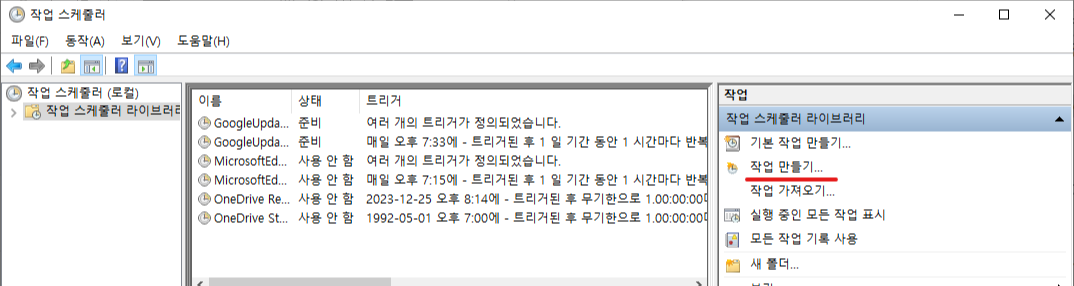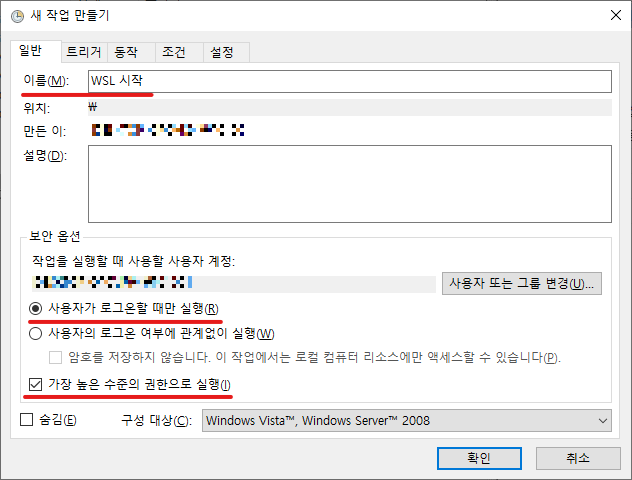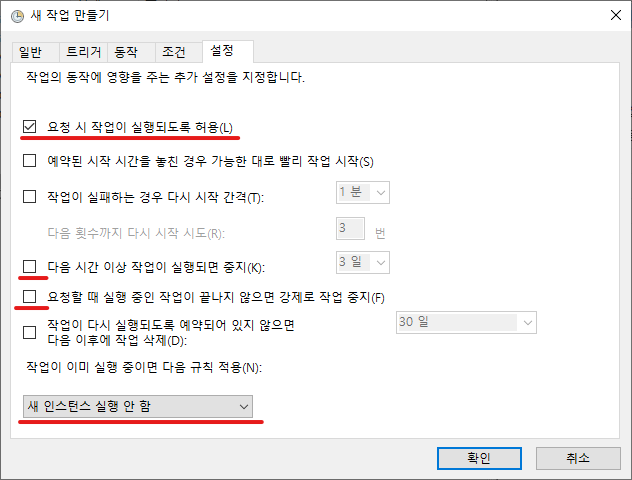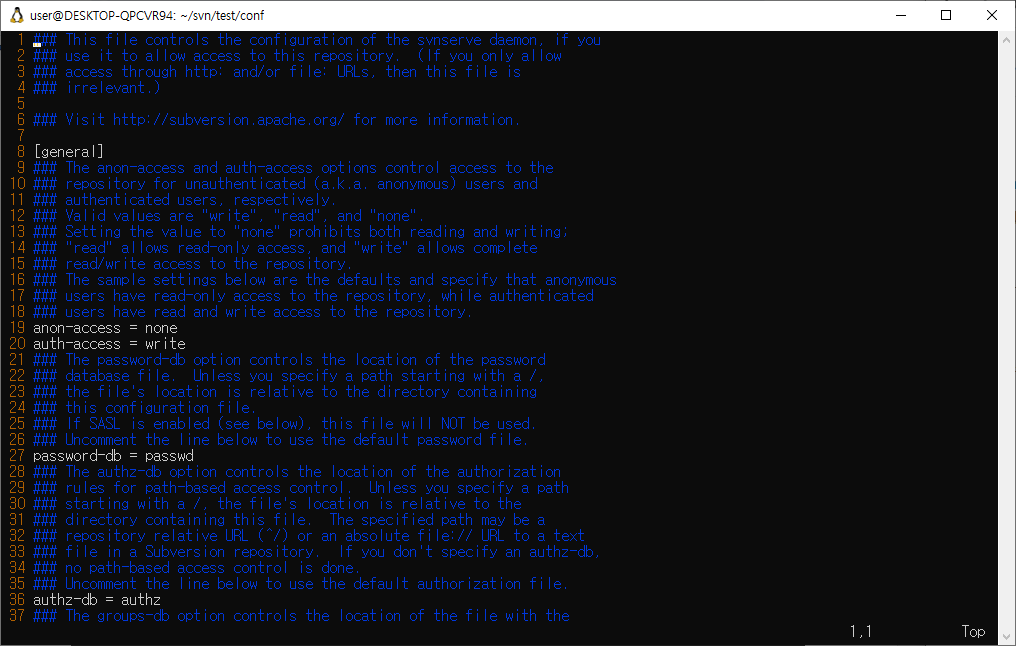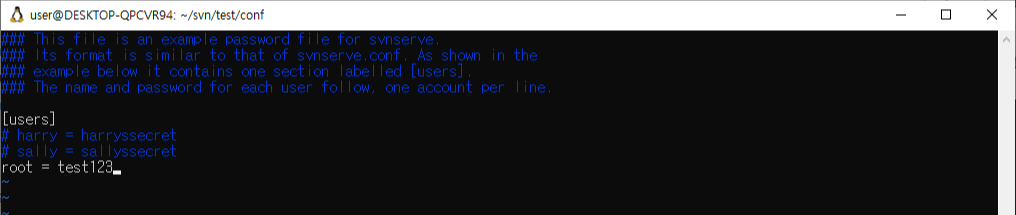※ 윈도우 WSL2 설치 참고
[Window] 윈도우 10 WSL 2 설치 방법
1. WSL 설치 조건 : Window 11 이상 or Window 10 버전 2004 이상(빌드 19041 이상) PowerShell 혹은 cmd 를 관리자 권한으로 실행 WSL 다운로드 wsl --install ※ Window 빌드 확인 방법 더보기 cmd 를 실행 버전 확인 ver
junghunnote.tistory.com
1. WSL2 사용 메모리 확인
- wsl 실행
- 사용 메모리 확인
free -h
2. WSL2 사용 메모리 제한
- 윈도우 + R 키를 누르고 %USERPROFILE% 입력
- 파일탐색기가 켜지면 .wslconfig 파일 생성 (확장자 x)
- 아래 코드 내용 복사
[wsl2]
memory=1GB
swap=1GB- 메모리 크기는 사용자가 원하는 값으로 수정 ( memory : 물리 메모리 / swap : 가상 메모리 )
※ WSL2 설정 심화
3. .wslconfig 파일 적용
- 재부팅 혹은 wsl 실행 후 아래 명령어
wsl --shutdown- wsl 실행
참조
'윈도우' 카테고리의 다른 글
| [Window] 윈도우 10 부팅시 WSL 2 자동 백그라운드 실행 (0) | 2024.01.05 |
|---|---|
| [Window] 윈도우 10 배치 파일 백그라운드 실행 (0) | 2024.01.05 |
| [Window] 윈도우 10 WSL 2 포트포워딩 자동화 (0) | 2024.01.04 |
| [Window] 윈도우 10 WSL 2 포트포워딩 (0) | 2024.01.04 |
| [Window] 윈도우 10 부팅시 WSL 2 자동 실행 (0) | 2024.01.04 |